
Scopus is the largest abstract and citation database of peer-reviewed literature: scientific journals, books and conference proceedings.
Scopus provides you with the option of searching for publications based on search terms relating to specific parts of a document (e.g. title, author, keywords, ISSN).
For more tutorials, Click Here
Access your references when writing for quick formatting of citations and a bibliography.
RefWorks Citation Manager (RCM) syncs with your RefWorks account so you have quick access to your references while writing and collaborating. RCM lets you add in-text & footnote citations and a bibliography to your document in any of our thousands of citation styles.
What to learn more about RefWorks? Visit RefWorks Knowledge Center: https://knowledge.exlibrisgroup.com/RefWorks
Note: RefWorks Citation Manager supports latest version of Word 2016, and above.
This Add-In is included in your RefWorks subscription.
RefWorks Citation Manager (RCM) is an add-in for Microsoft Word that enables you to run a simplified version of RefWorks inside Word.
RCM is available through the Microsoft AppSource and can be installed directly from Microsoft Word. By default, Office automatically updates RCM whenever a new version becomes available.
To find the right add-in for your operating system and writing tool, see Finding the Right Writing Tool Add-ons.
If access to the Microsoft Store is blocked, see the article: Enabling RefWorks Citation Manager.
Features:
Please send an email to servicedesk@sharjah.ac.ae to request from them a permission to be able to download RCM as an Add-In in MS Word Office. After you receive their permission, follow the below steps:

Due to a Microsoft limitation, when using a desktop version of Word (not Word Online), the tab appears only when using Word version 16.0.6769.0000 or later. If the tab does not appear, RCM can still be accessed from the My Add-ins menu.
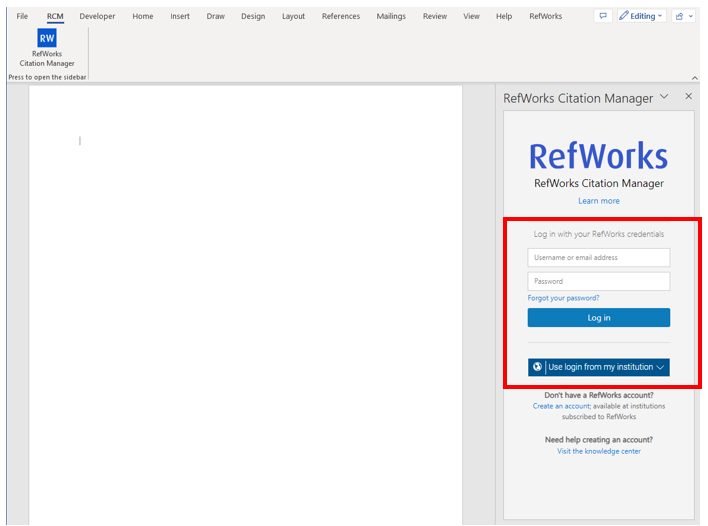
RefWorks Citation Manager - Not Logged In

RefWorks Citation Manager - Logged In
This section describes the actions you can perform in RefWorks Citation Manager.
If configured, citations are also added to a bibliography at the end of the document.


The Journal Citation Reports module within InCites allows you to evaluate and compare journals using citation data drawn from approximately 12,000 scholarly and technical journals and conference proceedings from more than 3,300 publishers in over 60 countries/territories. Journal Citation Reports is the only source of citation data on journals, and includes virtually all specialties in the areas of science, technology, and social sciences.
Key features in Journal Citation Reports allow you to:
for more tutorials Click Here
Ulrichsweb is an easy to search source of detailed information on more than 300,000 periodicals (also called serials) of all types: academic and scholarly journals, e-journals, peer-reviewed titles, popular magazines, newspapers, newsletters, and more.
Ulrichsweb covers more than 900 subject areas. Ulrich's records provide data points such as ISSN, publisher, language, subject, abstracting & indexing coverage, full-text database coverage, tables of contents, and reviews written by librarians.
If your organization has enabled linking options, you can also use Ulrichsweb to explore your library's catalog or other locations where your library subscribes to serials resources.
To search for a particular phrase, enclose the phrase in quotation marks ("). For example, the query “teacher education” will only find results with that phrase. To search for an exact title, enclose the title in quotation marks (“). For example, “Population Studies” will only find results which contain that exact phrase in the title.
Ulrichsweb offers the following Boolean operations: AND, OR, NOT. By default, all terms in a search are combined with the OR operator.
The use of these three Boolean operators can be used to make queries more specific or more general. For example, because all search terms are (by default) combined with OR, the search “microcircuits nanocircuits” will return results that contain either microcircuits or nanocircuits, or both. The search "microcircuits AND nanocircuits" will only return results that contain both terms.
To exclude items in a search query, use the NOT operator or the minus symbol (also called a dash: "-") before a term. When used in the query “animal NOT dog” all results will appear that contain the term "animal" except those that contain the term “dog.”
You can also combine Boolean operators with quoted terms such as “teacher education” OR “educator training”.
Searches within Ulrichsweb can be performed using the wildcards “?” and “*”.
The question mark (?) will match any one character. For example, it be used to find “Olsen” and “Olson” by searching for “Ols?n”.
The asterisk (*) will match zero or more characters within a word or at the end of a word. For example, a search for “Ch*ter” would match “Charter”, “Character”, and “Chapter”. When used at the end of a word, such as “Temp*”, it will match all suffixes “Temptation”, “Temple” and “Temporary”.
Wildcards can not be used as the first character of a search.
Use the tilde (~) character at the end of multiple words to define how close those words should appear. For example, when used on the search “yeast bread ~10" the results will only include instances where the terms "yeast" and "bread" are 10 words apart or less.
When searching on "Start Year" or "Circulation," you can perform a range search by using dash symbol: "-". For example, "1990-2000" or "100-1000".
Use the tilde (~) character at the end of a word to match similar terms. When used on the term “Lead~” it will match “Wead”, “Veade”, and “Tead”.
RCL titles are those which are critical for teaching undergraduates and have been selected for a wide range of students, from freshman to advanced undergraduates. The RCL core collection balances standard works, landmarks of scholarship, and long-established classics with contemporary works reflecting current research and publications. Faculty who are developing syllabi or curricula can use RCL to select the most appropriate materials to complement their teachings. Additionally, faculty, librarians, and administrators working together to establish a new undergraduate program, minor, or major will benefit from consulting RCL to ensure the library collection contains the appropriate works to support undergraduate study.
Resources for College Libraries (RCL) is a bibliographic resource that identifies the essential core titles for four-year undergraduate institutions. RCL defines the recommended core collection for all liberal arts and sciences college libraries. Its coverage includes print materials (monographs, series, and reference works), as well as electronic materials such as web-based databases and resources.